Di masa pandemik seperti sekarang aplikasi video conference atau video meeting sudah bukan menjadi sesuatu yang asing lagi. Kita akhirnya secara tidak langsung "dipaksa" oleh keadaan untuk lebih melek terhadap aplikasi semacam ini. Saya masih ingat beberapa bulan ke belakang sebelum kebijakan Work From Home (WFH) dan School From Home (SFH) diberlakukan, beberapa kali saya dan institusi saya mengadakan acara webinar dengan aplikasi Zoom banyak orang yang masih belum familiar. Saat itu banyak yang masih bertanya dimana tempat pelaksanaan webinarnya? padahal sudah jelas webinar itu berarti web seminar. Bahkan sampai kami mencantumkan keterangan "Full Online Seminar" pada bagian poster yang disebarkan, tapi ya masih saja ada yang bertanya bahkan saat pelaksaan tiba-tiba datang ke kantor menanyakan lokasi kegiatan seminar.
Kalau kita perhatikan sekarang bisa dilihat hampir semua orang sudah akrab dengan aplikasi semacam Zoom ini, bahkan saya perhatikan beberapa play group atau TK banyak yang menyelenggarakan kegiatan belajarnya melalui aplikasi ini yang notabene pesertanya adalah anak-anak kecil. Walaupun ya tentu dengan pendampingan dari orang tua. Meskipun sebelumnya sempat diterpa isu keamanan sebetulnya permasalahan keamanan Zoom ini sudah coba dijawab oleh Pak Onno W. Purbo sebagai salah seorang pakar IT. Sehingga ya kita bisa agak sedikit tenang walaupun perlu tetap waspada. Jawaban Pak Onno terkait permasalahan keamanan Zoom dapat dilihat pada video berikut.
Jadi untuk masalah keamanan sebaiknya kita melakukan upgrade aplikasi Zoom ke versi terbaru, pastikan untuk mengaktifkan fitur "Enable Waiting Room", dan tambahkan password meeting. Sekarang saya mau berbagi sedikit cara hosting yaitu istilah untuk penyelenggaraan meeting dengan menggunakan handphone. Yuk mari kita simak.
Menjadwalkan Meeting
1. Buat akun Zoom dan download aplikasi Zoom untuk perangkat kalian melalui tautan https://zoom.us/
2. Buka
aplikasi Zoom yang sudah terinstall di perangkat handphone anda. Masuk
dengan menggunakan akun anda yang sudah terdaftar.
3. Kemudian setelah masuk akan muncul tampilan seperti berikut.
4. Untuk
memulai pertemuan sebaiknya dilakukan penjadwalan terlebih dahulu agar link
undangan dapat disebar ke narasumber dan mahasiswa. Pembuatan jadwal dilakukan
dengan meng-klik icon “Schedule”.
5. Setelah di-klik akan muncul tampilan berikut.
Pastikan
beberapa pengaturan seperti berikut
- Isi Topik/Tema/Judul kegiatan rapat/kuliah/meeting
- Starts: tentukan waktu dimulainya pelaksanaan meeting
- Duration: tentukan perkiraan durasi waktu kegiatan
- Time Zone: sesuaikan dengan waktu setempat
- Repeat: pengaturan apabila jadwal yang dibuat ini akan dilakukan lagi di waktu yang akan datang
- Calender: untuk mengatur penjadwalan meeting, nanti kalian akan di arahkan ke google calender atau microsoft outlook
- Use Personal Meeting ID: apabila akan menggunakan meeting ID kalian
- Required Meeting Personal: sebaiknya diaktifkan demi alasan keamanan
- Host Video on: Jika kalian ingin video kalian langsung aktif saat bergabung ke meeting.
- Participant Video on: Jika kalian ingin video peserta meeting langsung aktif saat bergabung ke meeting.
- Audio Option: dapat disesuaikan dengan perangkat yang kalian miliki.
- Enable Waiting Room: sebaiknya diaktifkan sehingga kalian bisa menyaring siapa saja yang dapat bergabung ke dalam meeting.
- Allow Join Before Host: dapat disesuaikan dengan kebutuhan
- Automatically Record Meeting: fitur ini dapat diaktifka jika kalian ingin merekam kegiatan meeting secara otomatis.
Record Location: penyimpanan hasil rekaman dapat dilakukan di Cloud atau di Local komputer tetapi sebaiknya gunakan penyimpanan cloud untuk menghindari beban data.
Alternative Host: dapat disesuaikan denga kebutuhan.
6. Kemudian klik “Done”.
7. Anda dapat melihat jadwal kelas/rapat/pertemuan yang telah dibuat dengan mengklik tombol “Meetings” seperti pada gambar berikut. Anda juga dapat mengubah (edit), menghapus, dan memulai kelas di halaman ini.
8. Sebelum
memulai kelas/rapat/pertemuan pastikan anda telah mengirimkan undangan ke
narasumber dan mahasiswa atau peserta rapat dengan cara meng-klik jadwal yang
telah dibuat yang akan dishare tautannya. Kemudian klik “Add invitees” seperti
terlihat pada gambar berikut.
9. Selanjutnya akan muncul pilihan pengiriman tautan undangan. Untuk mengirim melalui Whatsapps atau email pilih “Copy to Clipboard”. Kemudian bagikan.
1. Untuk
memulai kelas/rapat/pertemuan, klik “Start” pada salah satu
kelas/rapat/pertemuan yang telah dijadwalkan.3. Kemudian setelah masuk akan muncul tampilan seperti berikut.
 |
| Tampilan awal aplikasi Zoom di Handphone |
 |
| Fitur Aplikasi Zoom |
 |
| Tampilan Schedule Meeting |
 |
| Pengaturan Lainnya Saat Penjadwalan Meeting |
- Isi Topik/Tema/Judul kegiatan rapat/kuliah/meeting
- Starts: tentukan waktu dimulainya pelaksanaan meeting
- Duration: tentukan perkiraan durasi waktu kegiatan
- Time Zone: sesuaikan dengan waktu setempat
- Repeat: pengaturan apabila jadwal yang dibuat ini akan dilakukan lagi di waktu yang akan datang
- Calender: untuk mengatur penjadwalan meeting, nanti kalian akan di arahkan ke google calender atau microsoft outlook
- Use Personal Meeting ID: apabila akan menggunakan meeting ID kalian
- Required Meeting Personal: sebaiknya diaktifkan demi alasan keamanan
- Host Video on: Jika kalian ingin video kalian langsung aktif saat bergabung ke meeting.
- Participant Video on: Jika kalian ingin video peserta meeting langsung aktif saat bergabung ke meeting.
- Audio Option: dapat disesuaikan dengan perangkat yang kalian miliki.
- Enable Waiting Room: sebaiknya diaktifkan sehingga kalian bisa menyaring siapa saja yang dapat bergabung ke dalam meeting.
- Allow Join Before Host: dapat disesuaikan dengan kebutuhan
- Automatically Record Meeting: fitur ini dapat diaktifka jika kalian ingin merekam kegiatan meeting secara otomatis.
Record Location: penyimpanan hasil rekaman dapat dilakukan di Cloud atau di Local komputer tetapi sebaiknya gunakan penyimpanan cloud untuk menghindari beban data.
Alternative Host: dapat disesuaikan denga kebutuhan.
6. Kemudian klik “Done”.
7. Anda dapat melihat jadwal kelas/rapat/pertemuan yang telah dibuat dengan mengklik tombol “Meetings” seperti pada gambar berikut. Anda juga dapat mengubah (edit), menghapus, dan memulai kelas di halaman ini.
 |
| Melihat Jadwal Meeting yang Telah Dibuat |
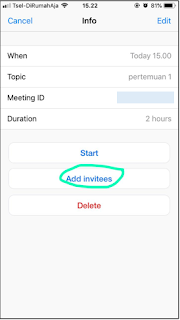 |
| Fitur Membagikan Undangan Meeting |
9. Selanjutnya akan muncul pilihan pengiriman tautan undangan. Untuk mengirim melalui Whatsapps atau email pilih “Copy to Clipboard”. Kemudian bagikan.
 |
| Copy Undangan Meeting |
 |
| Memulai Meeting |
 |
| Pilihan Join Audio |
3. Maka
kelas dapat dimulai. Saat awal kelas dimulai pastikan anda “mute” audio seluruh
participant dengan cara klik icon “Participants”.
 |
| Fitur Saat Pelaksanaan Meeting |
 |
| Fitur Mute All |
5. Kemudian
akan muncul pop up seperti berikut. Matikan pilihan “Allow participants unmute
themselves” untuk menghindari noise saat perkuliahan berlangsung. Lalu klik
“Mute All”.
 |
| Fitur Mute All |
6. Selanjutnya
anda sebagai host harus memastikan untuk mengunmute narasumber/dosen. Dengan
cara pada list pasticipants klik nama dosen, maka akan muncul tampilan berikut.
Kemudian pilih “Unmute Audio”.
 |
| Unmute Audio |
Sekian tutorial singkat pelaksanaan meeting dengan aplikasi Zoom menggunakan Zoom. Semoga bermanfaat.
No comments:
Post a Comment